A timeline do Adobe Premiere, permite realizar vários tipos de operações para ajustar da melhor maneira possível a edição e montagem de vídeos. Hoje vou falar sobre um recurso muito interessante na timeline, que possibilita criar animações para algumas propriedades, usando curvas bezier, diretamente na timeline. Para exemplificar melhor o uso desse recurso, utilizarei um texto criado com o editor interno de títulos do próprio Premiere PRO. Caso você não saiba criar esses textos no editor interno do Premiere, pode usar qualquer objeto, até mesmo clipes de vídeo aceitam esse tipo de edição.

Assim que o objeto estiver na janela de projeto do Premiere, arraste esse objeto até a timeline, para fins de teste posicione o objeto em qualquer canal de vídeo. Assim que ele for adicionado a uma seqüência na timeline, verifique se ele está com a exibição dos keyframes habilitada. Para isso o ícone apontado na imagem abaixo, deve estar sendo exibido, como um pequeno ponto branco.
Isso determina que os keyframes estejam sendo exibidos.
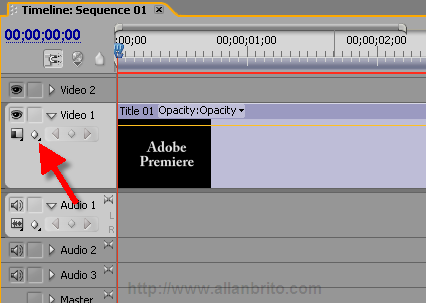
Por último, verifique se a propriedade escolhida para a animação é a opacidade. Como podemos animar várias propriedades, precisamos escolher dentre várias como movimentação, escala, opacidade ou outra qualquer. Apesar do padrão para o Premiere Pro, seja exibir a opacidade, é sempre bom verificar.
Se tudo estiver correto, veremos uma linha laranja passando do inicio até o final do clipe de vídeo. Essa linha mostra o valor da propriedade selecionada. No nosso caso, ela mostra que o valor da opacidade está constante, já que a linha não sofre nenhum tipo de deformação. Com a ferramenta de desenho, poderemos deformar essa linha para criar variações nessa propriedade.

Agora, na barra de ferramentas acione a opção Pen. Depois que ela estiver acionada, com a tecla CTRL pressionada, clique sobre a linha laranja para criar novos nós. Repare que pequenos pontos brancos aparecem sobre a linha laranja.
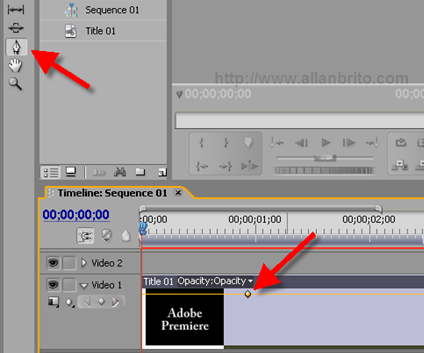
Com mais pontos, podemos alterar o valor da opacidade desse objeto ao longo do tempo. Criando assim uma animação. Nesse caso teremos quatro pontos com valores distintos para a animação em cada momento na timeline.
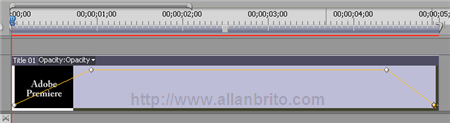
Caso seja necessário, também podemos alterar o tipo de curva usada. Clique com o botão direito do mouse sobre um dos nós (pequenos pontos brancos), para escolher o tipo. Existem até opções para adicionar automaticamente Ease In e Ease Out na animação. Esses parâmetros deixam a
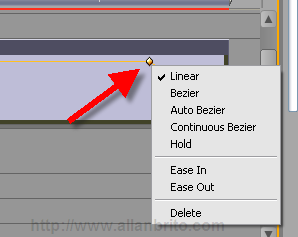
A opção usada como padrão é a Linear, que cria linhas sem nenhuma curva. Mas escolhendo a opção Bezier, podemos fazer distorções na curva para deixar a animação mais ou menos suave. Assim que você escolher o tipo de animação, clique sobre um dos pequenos nós e deforme a curva.
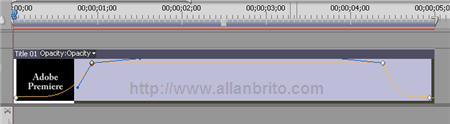
Caso você tenha ficado curioso para aplicar essa mesma técnica, mas com outras propriedades. Clique com o botão esquerdo do mouse mesmo, sobre o nome Opacity. Isso fará o seletor de propriedades aparecer, escolha a propriedade desejada e altere as suas propriedades, com as curvas.
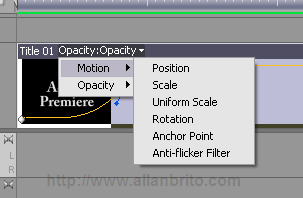
Agora é só acionar o Play e verificar se a animação foi criada corretamente. Lembre que você pode aplicar essa técnica a praticamente todos os objetos no Premiere. Quase me esqueço de mencionar, a versão usada para esse tutorial foi o Premiere PRO 2.0.