No final da última semana, recebi um e-mail interessante com algumas dúvidas de um usuário, que gostaria de migrar o seu desktop para ferramentas livres. Ele conseguiu encontrar softwares para suprir as suas principais necessidades, como o Gimp e Inkscape para a edição de imagens rasterizadas e ilustrações vetoriais respectivamente. Mas como ele trabalha com editoração eletrônica, ainda estava em dúvida qual seria a melhor opção para migrar do Adobe Indesign? Pois as ferramentas livres também possuem uma opção para editoração eletrônica, essa ferramenta se chama Scribus.

Mesmo não compartilhando a mesma fama do
Mas vamos ao que interessa, como é que funciona o Scribus? Para as pessoas que já trabalharam alguma vez como o [BP:215]Adobe Indesign[/BP] ou com o Quarkxpress, não vai encontrar dificuldades em começar. Para instalar o Scribus, visite a sua página oficial. Depois faça o download da versão apropriada ao seu sistema operacional.
Assim que o Scribus estiver instalado e executarmos a ferramenta, uma caixa de diálogo vai aparecer. Ela vai perguntar algumas características do nosso projeto. Como estamos lidando com um projeto para impressão.
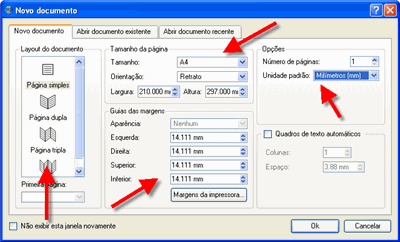
Essa caixa de diálogo chamada de Novo documento, permite determinar o estilo da página na esquerda. Repare que temos várias opções como página simples e página dupla. Na parte central podemos escolher o tamanho e orientação, assim como a distância para as margens da folha na parte inferior.
Na direita, temos as opções que determinam o número de páginas para o documento, assim como a escala. Geralmente usamos milímetros para documentos, mas se você sabe que precisará de outros valores, altere para outra escala qualquer.
Ainda na esquerda, podemos marcar a opção “Quadros de texto automáticos“, com essa opção marcada, novas divisões de texto são criadas automaticamente na página do projeto. Essa opção é semelhante às colunas de texto do Indesign. Caso essa opção esteja habilitada, poderemos escolher o número de colunas e o espaçamento entre elas. Quando tudo estiver configurado, pressione OK para abrir o documento.
Então a interface do Scribus aparecerá.
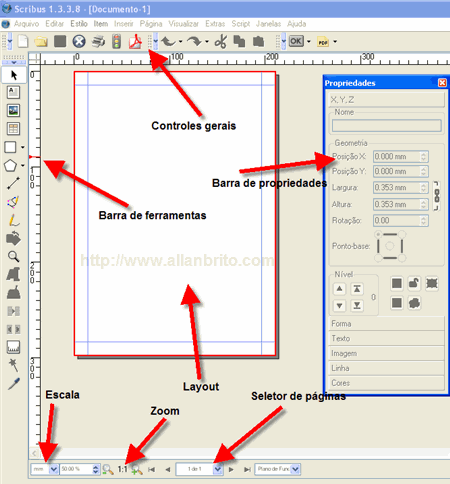
Novamente, se você já utilizou alguma vez o Indesign ou Quark, vai achar os comandos e divisões da interface muito familiares. Mesmo assim, vamos entender o que faz cada parte:
- Controles gerais: Essa barra agrupa alguns controles gerias para a edição do documento, como salvar, desfazer e imprimir. Assim como opções para exportar o documento como PDF.
- Barra de propriedades: Aqui temos um menu que exibe as propriedades de um objeto selecionado. Por exemplo, selecionando um texto podemos verificar a posição desse texto na página, assim como as suas dimensões. Podemos alterar as suas cores e várias outras propriedades.
- Barra de ferramentas: Com essa barra podemos acionar comandos de seleção, desenho e criação de textos.
- Layout: Aqui é a área em que efetivamente desenhamos. O seu formato é bem sugestivo, já que vemos sempre uma página.
- Seletor de páginas: Na parte inferior temos esse seletor de páginas, que facilita o trabalho de edição em documentos com múltiplas páginas.
- Zoom: Aqui temos controles de Zoom.
- Escala: Com esse pequeno seletor, podemos mudar a escala dos nossos projetos a qualquer momento, se você iniciou um documento com milímetros, mas precisa alterar as medidas para polegadas, use esse menu.
Pronto! Agora você já sabe como funciona a interface do Scribus, podendo até começar a tentar fazer alguns documentos com ele. Lembre que o seu foco é na editoração eletrônica, para gerar ilustrações e imagens, use sempre o Inkscape ou Gimp.