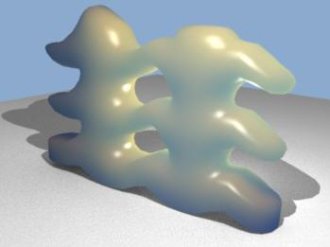Hoje vou falar sobre um dos mais aguardados recursos da versão 2.44 do Blender, que é o Subsurface Scattering aplicado diretamente nos materiais. Esse recurso agora pode ser renderizado diretamente pela engine do Blender, sem a necessidade de um software externo.
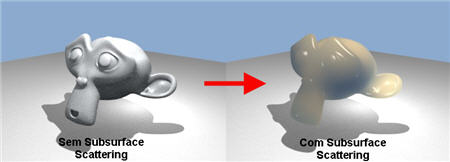
Mas como isso funciona? Vamos analisar como é possível aplicar esse recurso em um modelo simples, para depois renderizarmos com o próprio Blender! As próximas imagens foram produzidas com o Blender 2.44 RC2, que pode sofrer pequenas modificações quando a versão final for lançada.
Para exemplificar a utilização do SSS, vou utilizar uma cena composta por duas luzes, um plano e o modelo da Suzanne.
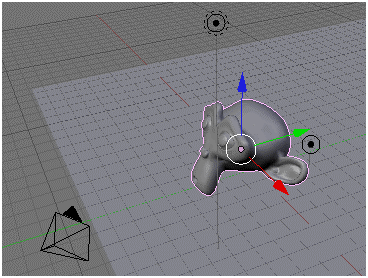
A luz que está posicionada atrás do modelo vai salientar o efeito de transparência para o modelo. As composições da iluminação e do ambiente são extremamente importantes para conseguir um bom efeito de SSS. O próximo passo é aplicar um material ao modelo, que pode ter qualquer cor. Nesse caso vou utilizar uma cor próxima ao branco.
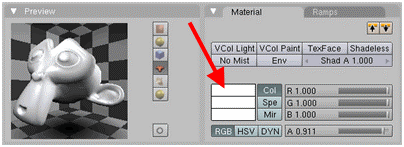
Depois podemos acessar o novo menu chamado de SSS, para acionar a utilização do Subsurface Scattering no material. Assim que o botão Subsurface Scattering é acionado, já será possível perceber a mudança no próprio preview do material.
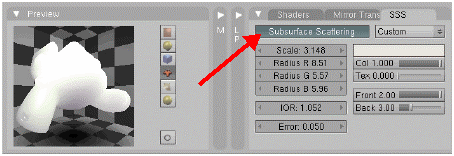
Com esse preview será possível fazer testes rápidos com as configurações do SSS, sem a necessidade de renderizar a cena. Isso facilita muito o trabalho, já que o render fica um pouco mais lento com a utilização do recurso.
Antes de começar a utilizar as configurações customizadas, repare que existem várias configurações prontas para as cores e tipos de material. Depois que uma dessas opções é escolhida, as configurações de cor do SSS são alteradas.
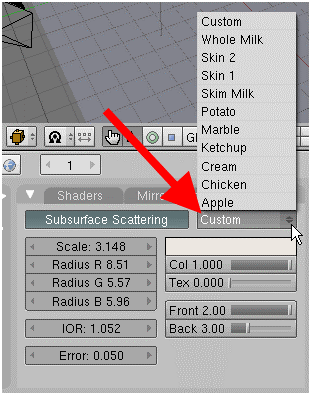
As configurações que realmente controlam a aparência do SSS são Scale, Front e outras presentes no menu SSS. Vejamos o que algumas dessas configurações fazem:
Scale
Aqui podemos especificar um fator de escala para o objeto. Quanto menor for o modelo, menos luz passará por ele. A pouca luz que passa pelo modelo, deixa áreas com maior evidência já que difusão não é realizada. Esse índice funciona como um controle geral para os valores do Radius R, Radius G e Radius B.
Veja na imagem abaixo, uma comparação entre dois valores de escala. Quando a escala é pequena então pouca luz passa pelo modelo. Já quando o valor vai aumentando, mais luz começa a passar pelo modelo.
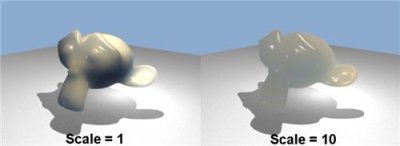
Valores pequenos de escala são melhores para visualizar os detalhes do modelo, que apresenta uma difusão mais uniforme como valores altos para a escala. A documentação oficial no site da fundação, valores de escala iguais a 1, determinam que 1 unidade do blender seja igual a 1 milímetro. Para valores de escala de 0.001 teremos 1 unidade do blender equivalendo a 1 metro.
Radius R, Radius G e Radius B
Esses valores controlam o raio de difusão proveniente da separação de cores do RGB. Alguns materiais têm índices de difusão diferentes para cada canal de cor.
IOR
Aqui temos a mesma função do IOR utilizado no RayMirr dos materiais. Esse é um índice que controla a refração da luz. A documentação oficial do SSS recomenda a utilização de valores próximos a 1.3.
Error
Aqui temos o controle para a tolerância a erros. Quanto menor o valor melhor será o SSS, mas em compensação o render será mais lento.
Col
Esse índice controla a mistura de cores utilizada no material e no SSS. Você deve utilizar esse parâmetro em conjunto com o seletor de cores, que está logo acima dessa opção. Um valor igual a 1, realiza uma mistura total da cor utilizada no SSS e a do material.
Tex
Aqui temos um fator que determina a mistura do SSS com alguma textura presente no objeto.
Front e Back
Esses dois parâmetros controlam a difusão da luz na parte frontal e posterior do modelo. Valores altos criam uma difusão alta. Veja a comparação dos valores:
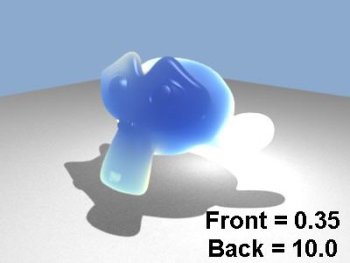
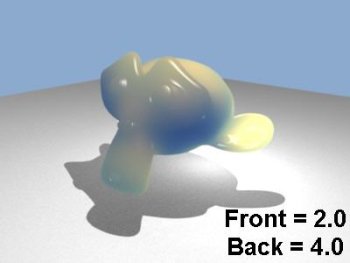
Agora que você já conhece como funcionam os parâmetros do SSS no novo Blender, é possível fazer testes com os parâmetros para criar materiais mais reais! Lembre que utilizei uma versão de testes para esse artigo, na versão oficial do Blender 2.44 a ferramenta pode sofrer alguma alteração.
Use a sua imaginação para criar algumas esculturas de cera!