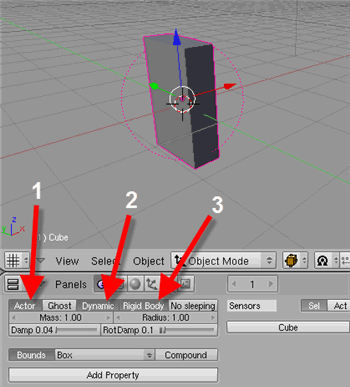Você já tentou fazer alguma animação no Blender que simule
Um exemplo clássico da aplicação de rigid bodies em animação é a criação de simulações com dominós, como mostra o vídeo abaixo:
[youtube]http://www.youtube.com/watch?v=-aWKZRY9ryQ
O autor da animação não criou essa simulação frame a frame, ele utilizou a Game Engine do Blender para auxiliar no processo. Com ela podemos fazer a simulação e depois gravar a interação dos objetos em curvas IPO, assim será possível adicionar luzes e texturas.
Para começar precisaremos criar uma cena simples, crie um cubo e altere a sua escala com a tecla S, para que ele fique com as proporções de uma peça de dominó. Depois que ele estiver com essas proporções, acione o painel Logic, como mostra a figura abaixo. Também é possível acionar esse painel com a tecla F4.
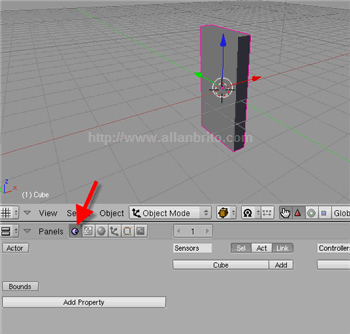
Com o cubo ainda selecionado, pressione o botão Actor. Depois Dynamic e Rigid Body. Isso vai fazer com que o cubo faça parte da simulação física. Veja o que cada um desses botões faz:
- Actor: Assim que pressionamos esse botão o Blender vai incluir o objeto na simulação física. Depois que ele estiver acionado, não altere mais a sua escala.
- Dinamic: Esse botão faz com que o objeto responda a gravidade, após as colisões ele vai se mover sozinho.
- Rigid Body: Quando acionamos esse botão, o nosso objeto passa a rotacionar quando colide com outro objeto na cena.
Para finalizar a edição do cubo, acione o botão Bounds e escolha a opção Box como tipo de colisão.
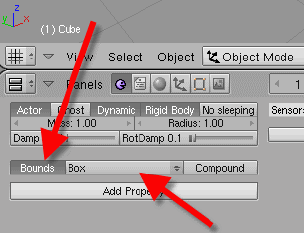
Usando a tecla ALT+D duplique os cubos, até que tenhamos um número razoável de peças de dominó. Como essa será uma animação de testes, use um número pequeno de objetos. Crie 4 cópias para começar. Adicione um plano para que as peças não caiam, quando iniciarmos a simulação física. Aqui é importante deixar um pequeno espaço entre as peças e o plano, caso contrário podemos enfrentar problemas na simulação, como peças que trepidam sem parar.

Como já configuramos o primeiro cubo no início, não será necessário repetir as configurações para as outras cópias. Antes de iniciar a simulação, rotacione um pouco o primeiro cubo, assim quando ligarmos a simulação à gravidade vai puxar ele para baixo. Agora podemos acionar a simulação física, pressionando a tecla P acionamos a simulação e para interromper usamos a tecla ESC.
Caso o seu computador não agüente simular a animação na visualização em Shade, altere o modo de exibição para Wireframe. Caso os seus objetos fiquem tremendo ou não façam nada, tente alterar a distância entre eles e o plano.
Para fazer o primeiro cubo cai mais rápido, abaixo do botão Actor existe uma opção chamada Mass que controla o peso do objeto. Quanto maior for esse valor, mais pesado o objeto será. Conseqüentemente ele vai cair com mais força, e exercer maior impacto nos outros cubos. Ao final da animação teremos a seguinte cena:
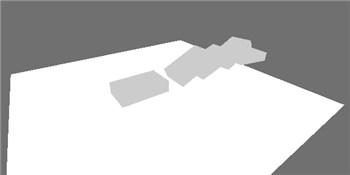
Pronto! Agora precisamos gravar os movimentos dos objetos, como curvas IPO, para isso usamos o menu Game e acionamos a opção Record Game Physics to IPO. Pressione a tecla P novamente para executar a simulação, e os movimentos de todos os objetos são gravados como curvas, sendo adicionados keyframes para todos os movimentos.
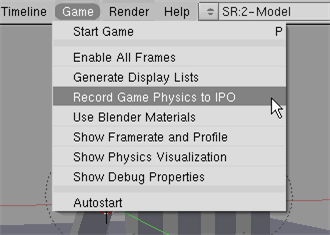
Agora é só iluminar e texturizar as peças de dominó. Mais informações sobre esse tipo de simulação podem ser encontradas nesse artigo, escrito para o projeto Summer of Documentation, que serviu de inspiração para esse tutorial.