Estava atualizando a minha lista de aplicativos portáteis na minha pendrive, quando fiz o download da suíte de aplicativos portáteis do site Portableapps.com, percebi que existem novos aplicativos na suíte! Para quem não sabe o que são esses aplicativos portáteis, eles são softwares que foram modificados para que possam ser executados diretamente de uma pendrive, HD removível ou outro dispositivo portátil. Assim não é necessário instalar esses aplicativos para que eles possam ser utilizados. Eu já havia escrito um artigo sobre os aplicativos portáteis há algum tempo atrás, agora vamos atualizar a lista.
Além das opções já existentes, temos a adição do Sumatra PDF Portable, KeePass Portable, KompoZer Portable e do puTTY Portable. Essas ferramentas se inserem em uma suíte que já tinhas destaques como o Firefox Portable e o Open Office Portable. Mas o que fazem essas novas ferramentas?
- KompoZer Portable: Essa ferramenta é um conjunto de correções disponíveis para o também NVU Portable, que apresentava uma série de defeitos. O NVU é um editor de páginas para a internet, que é equivalente a ferramentas como o Dreamweaver e o Homesite.
- Sumatra PDF Portable: Aqui temos um leitor de arquivos PDF extremamente leve e simples de utilizar. Essa é uma ótima opção para os usuários que estão insatisfeitos, com as recentes atualizações que vem deixando o Acrobat Reader da Adobe, um software pesado e exigente com computadores mais antigos.
- KeePass Portable: Um dos principais problemas relacionados a computadores públicos é a segurança dos dados, principalmente no que se refere a senhas. Pois essa é na minha opinião a adição mais importante aos aplicativos portáteis. O KeePass consegue armazenar senhas e textos importantes em uma base de dados criptografada. Assim é possível armazenar todas as senhas importantes em um banco de dados, depois só precisaremos lembrar da senha para a base de dados para consultar e utilizar as senhas novamente.
- puTTY Portable: Essa é a versão portátil do cliente para conexões remotas, via Telnet e SSL chamado puTTY. Com ele é possível se conectar remotamente a um sistema.
Vou mostrar como é possível utilizar o KeePass para gerenciar senhas. O primeiro passo é criar uma nova base de dados, assim que o KeePass for executado. Isso pode ser feito, clicando no ícone indicado na Figura 01, ou no menu File -> New.
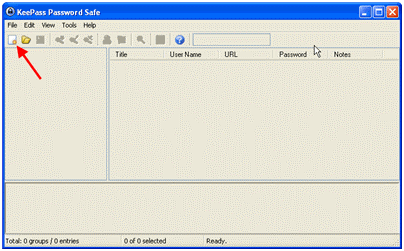
Figura 01
Depois que essa opção for acionada, uma tela vai aparecer solicitando que uma senha para a nova base de dados seja criada. Essa nova senha deve possuir muitos caracteres, já que quanto maior for à senha em comprimento, mais difícil será para qualquer pessoa tentar “quebrar” a senha, conseqüentemente o sistema será mais seguro. Repare na Figura 02, que o KeePass até indica o nível da criptografia, com base na quantidade de caracteres.
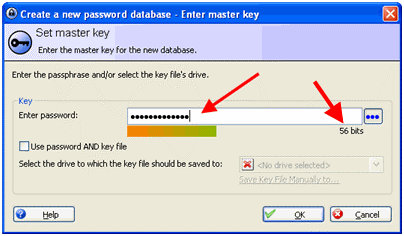
Figura 02
Assim que você terminar de digital a senha, clique no botão OK. Outra tela vai aparecer solicitando a confirmação da senha. Agora poderemos escolher no menu do KeePass, qual é o serviço para o qual queremos armazenar uma senha, como mostra a Figura 03.
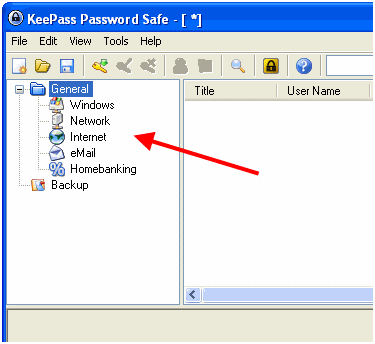
Figura 03
Vamos criar uma senha para uma suposta conta de e-mail, no GMAIL. Para isso escolhemos a opção e-mail e depois clicamos no ícone de uma chave, para que possamos configurar uma nova senha, como mostra a Figura 04.
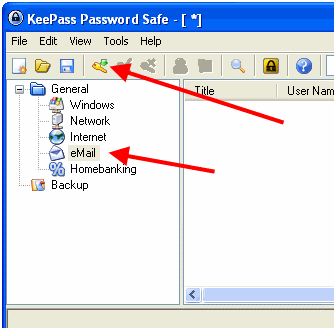
Figura 04
Então na próxima tela será necessário adicionar os dados, relativos à nova senha. Como o Usuário, endereço do webmail e a própria senha. Um recurso interessante para quem não gosta de ficar inventando novas senhas, é que o KeePass pode criar uma senha automaticamente, para utilizar esse recurso utilize o botão com os três pontos. Mas cuidado! Depois de gerar a senha fica armazenada no KeePass e você não terá acesso a ela, apenas será possível solicitar a digitação automática.
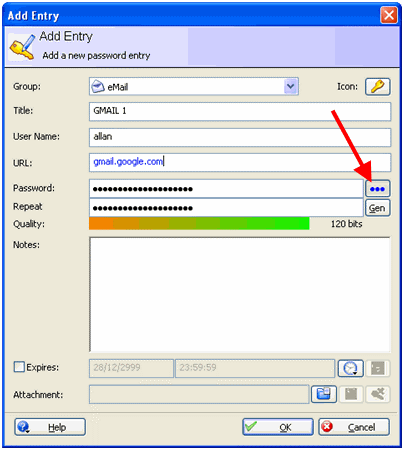
Figura 05
Depois que a senha estiver salva, é possível utilizar um recurso chamado AutoType, em que o próprio KeePass simula a digitação da senha no teclado. Isso mesmo, será como se você estivesse utilizando um teclado virtual. Assim não será possível para um keylogger capturar o que está sendo digitado. Para acionar esse recurso, clique com o botão direito do mouse sobre um dos itens listados na interface do KeePass e escolha a opção Perform Auto-Type, como mostra a Figura 06.
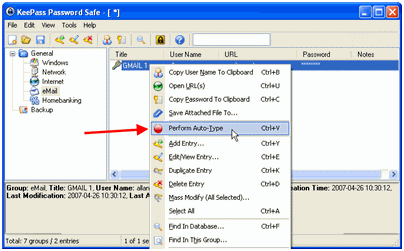
Figura 06
Essa foi uma rápida introdução de como é possível utilizar essa fantástica ferramenta. Agora é só adicionar o KeePass na sua pendrive, para não ter mais receio de utilizar serviços protegidos por senhas em computadores públicos!