Finalmente um tutorial mostrando como usar a nova versão do YafRay, chamada de YafaRay! Para quem não conhece, esse é um dos renderizadores externos mais usados em conjunto com o Blender. Como ele está sofrendo uma reformulação geral no seu código, com muitas melhorias, ele está sendo chamado de YafaRay, para diferenciar em relação a sua versão anteiror.
Antes de mais nada, se você quiser seguir com o tutorial, lembre que o YafaRay ainda é altamente experimental, inclusive sequer está na versão Release Candidate. Por isso, recomendo que você não utilize arquivos importantes ou aplique o YafaRay em trabalhos críticos. Se fizer isso, faça por sua conta e risco.
Bem, vamos ao tutorial. Para começar a trabalhar com o YafaRay é necessário primeiro fazer o download do próprio YafaRay e uma versão alterada do Blender. Isso mesmo! Para usar o YafaRay é necessário usar uma versão especial do Blender, baseada no SVN. As ferramentas e códigos necessários para usar o YafaRay ainda não estão implementados na versão “oficial” do Blender.
Para fazer o download dessa versão, visite esse endereço. Lá estão disponíveis versões de testes para o Blender e YafaRay para vários sistemas. Usuários do Windows podem precisar instalar componentes extras do VC++ Runtime, caso seja necessário existe um link lá para download.
Depois que tudo estiver devidamente instalado, você vai executar a versão de testes especial do Blender. Aparentemente nada será alterado, até o tradicional menu de exportação do YafRay estará lá. Onde está o YafaRay? Para usar o novo renderizador, será necessário acionar um Script que “envia” a cena para a engine do YafaRay. Existem duas maneiras de acionar esse Script, use o menu Render na parte superior do Blender ou na janela de Scripts, acione a opção YafRay exporter.
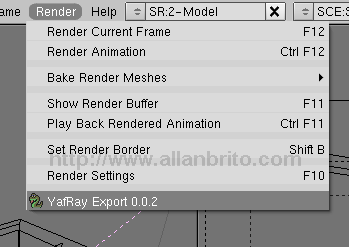
Assim a janela de configuração do YafaRay irá aparecer. Antes de começar a usar as opções existentes nesse novo menu, ainda é necessário escolher o YafRay como renderizador no painel Scene do Blender. A diferença é que não usaremos mais os menus YafRay e YafRay GI para controlar o Render, mas sim o menu do Script.
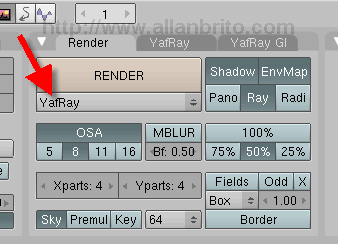
Com o Blender devidamente configurado, podemos ajustar os parâmetros necessários para usar o YafaRay. Veja uma descrição rápida sobre o que cada menu faz:
- Render: Esse menu agrega todas as opções de renderização.
- Object/Light/Camera: Aqui temos os controles de câmeras, luzes e objetos.
- Material: Nesse menu podemos alterar a maneira como os materiais se comportam.
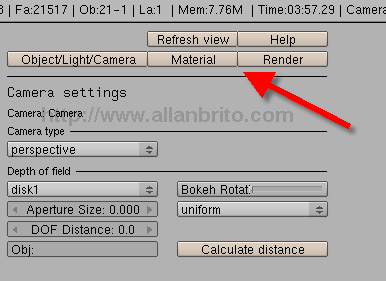
A maneira de alterar cada um dos parâmetros é diferente. Para todos, menos os materiais, é necessário apenas selecionar o elemento, por exemplo, uma lâmpada e pressionar botão correspondente no menu. Assim as opções para edição aparecem automaticamente. Para os materiais não é necessário selecionar nada, no próprio menu existe um seletor de materiais por nome.
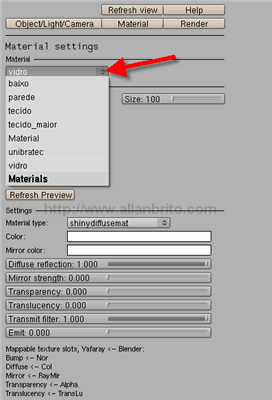
Como fazer o teste? Para exemplificar o uso do YafaRay, vou utilizar uma cena simples que preparei rapidamente para esse tutorial.

Para renderizar essa cena, usarei a seguinte configuração para a luz do tipo Sun.
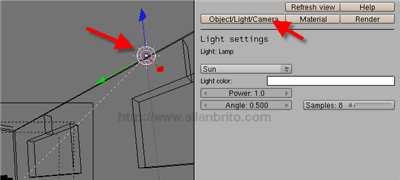
Os materiais são todos do tipo shinydiffusemat, para que a cena fique toda branca. O objetivo aqui é só mostrar como usar o YafaRay. Em outro tutorial abordo as configurações com mais detalhes.
Para o render, escolhi as seguintes configurações. Escolhi o Photon Mapping como método de renderização. Se você quiser que as informações da sua cena, sejam estampadas na imagem final do render, pressione o botão Draw render params, assim os dados aparecem na imagem, de maneira semelhante ao que acontece no V-Ray.
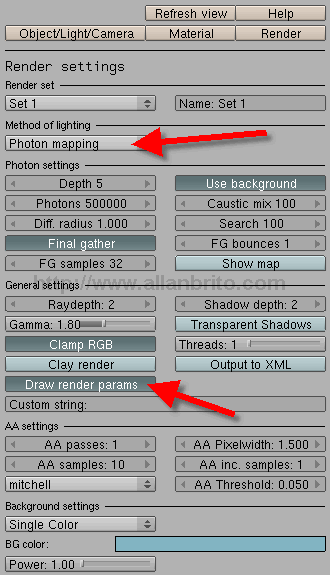
Pronto! Agora é só pressionar F12 e esperar. Esse é o resultado final.

Para quem está acostumado com o antigo YafRay, a surpresa é muito boa. A qualidade e velocidade do render são muito superiores.
Agora você já pode começar a fazer os seus próprios testes com o YafaRay, aproveite para colocar em prática aquela renderização fotorealistica que você sempre quis fazer.