Quando você precisa fazer algum tipo de paisagem em 3D, como é que as nuvens são adicionadas na sua cena? Existem várias técnicas e truques que os artistas 3d usam para adicionar nuvens realistas, desde a colocação de um plano com uma textura de céu ou então partículas, especialmente configuradas para parecer “fumaça”. O pessoal que precisa fazer animação já vai mais longe, acaba criando um domo (meia esfera) e adiciona na parte interior da esfera a textura do céu, assim a câmera pode se movimentar no interior do ambiente e simular o céu.
Essas são apenas algumas das técnicas mais simples. Se você usa o Blender, existe mais uma opção em relação à criação de nuvens, que é o script Cloud Generator. O autor do Script também se chama Alan, ele elaborou uma ferramenta que usa uma combinação de objetos estrategicamente posicionados e texturas procedurais para gerar as nuvens.
Vamos aprender como esse Script funciona? Antes de mais nada será necessário fazer o download do mesmo. Para isso, visite essa página no blenderartists.org, o link para download está lá.
O procedimento de instalação é simples, basta copiar o arquivo com extensão PY, para a pasta de scripts do Blender. Depois que ele estiver lá, podemos acionar a ferramenta na janela de própria para Scripts.
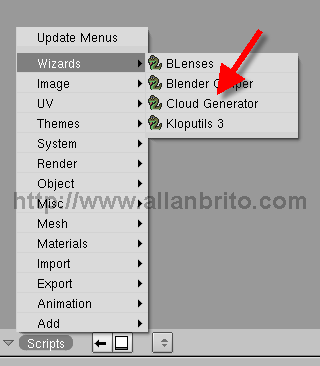
Quando acionamos o Script, veremos a sua interface que é relativamente simples.
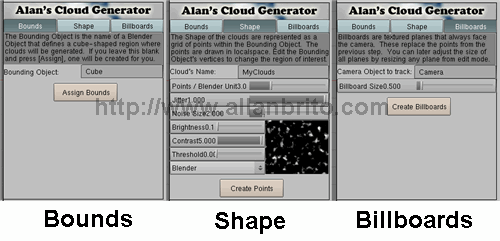
Na interface visualizamos três segmentos que determinam como a ferramenta funciona:
- Bounds: Essa primeira área permite escolher a forma em que os objetos que formam a nuvem devem ser concentrados. Na maioria das vezes é utilizada a forma de um cubo. Lá existe um botão chamado Assign Bounds, que permite escolher um objeto já criado. Caso não exista esse objeto, o próprio script cria um cubo automaticamente.
- Shape: Depois que o Bounds estiver definido, precisaremos definir o Shape. Nessa fase é criada uma série de pontos, dentro da área definida do Bounds.
- Billboards: Para finalizar, temos a criação dos Billboards, que são planos que sempre apontam para uma câmera a concretizam o efeito.
Essa foi uma descrição rápida sobre as partes do Script. A primeira, chamada de Bounds é simples e não demanda maiores explicações. Simplesmente abra a aba Bounds e digite o nome do objeto que deve servir como limite para a névoa e clique na opção Assign Bounds. Caso você não tenha um objeto, o próprio Script cria um cubo automaticamente.
Agora, na parte do Shape temos as opções mais detalhadas do Script.
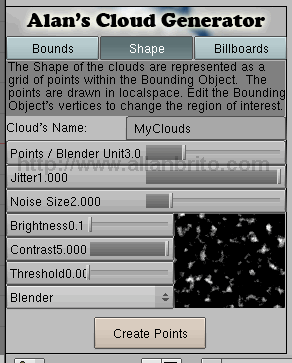
Essa parte determina o visual da névoa. O resultado do Shape é a criação de vários pequenos pontos no interior do Bounds. Vejamos o que significa cada uma das opções desse menu:
- Points/Blender Units: Aqui podemos configurar o tamanho dos pontos
- Jitter – Noise Size: Com essas duas opções, podemos determinar se as nuvens são mais suaves, com planos grandes ou pedaços pequenos de névoa.
- Brightness – Contrast: Os dois parâmetros são simples, determinam o brilho e contraste da névoa. Para nuvens o ideal é fazer névoa clara, mas para fumaça é interessante em algumas ocasiões usar cores mais escuras.
- Theshold: Limiar de suavidade da névoa.
- Texturas: Escolha a textura procedural que será usada para gerar a névoa.
Assim que tudo estiver configurado, clique no Create Points para que os pontos sejam criados dentro do cubo.
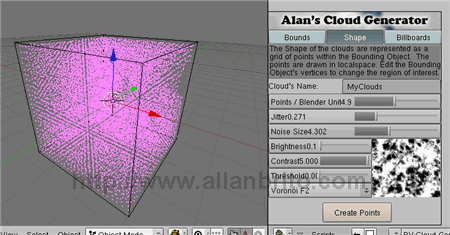
Agora só falta o último passo, criar os Billboards para que a nossa nuvem em 3d esteja criada. Essas Billboards são planos que sempre apontam para a câmera. As opções de criação são simples, temos apenas a opção de escolher a câmera usada e o tamanho dos planos. Caso você não tenha certeza do tamanho dos planos, não se preocupe, pois isso pode ser alterado depois.
Clique no botão Create Billboards para que os planos sejam criados. Como é criado um plano para cada ponto existente dentro do Bounds, você deve tomar cuidado com a quantidade de planos necessários. Caso existam muitos pontos, o computador pode ficar um pouco lento.
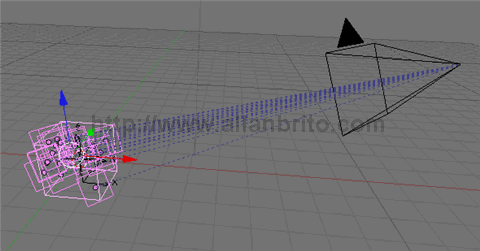
Pronto! Agora é só configurar ao render e pressionar F12 para gerar as nuvens em 3D. Seguindo essa seqüência de configurações, deve ficar fácil utilizar o script.
Veja um exemplo de nuvens criadas com o Script.
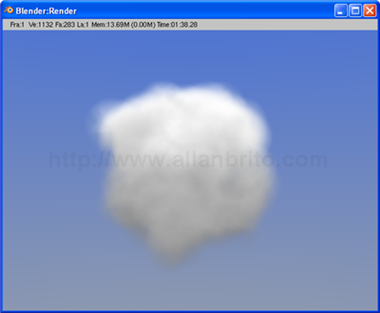
Agora você já pode fazer as suas paisagens com nuvens procedurias no Blender, sem precisar usar aqueles materiais configurados como Halos.