Já faz alguns dias desde que publiquei aqui no blog um tutorial que mostrava como é possível configurar texturas com canal alpha, para renderização no Blender 3D e LuxRender. Esse tipo de textura é muito interessante para representar árvores ou pessoas em projetos e cenários virtuais, principalmente quando é necessário trabalhar com visualização de projetos para arquitetura. Depois de publicar aquele tutorial, resolvi produzir uma outra versão da mesma técnica, mas agora usando o YafaRay para renderizar. O resultado final do tutorial é o mesmo, mas o funcionamento interno e configuração do YafaRay difere bastante do LuxRender.
Um dos aspectos interessantes do YafaRay é que ele consegue interpretar e usar vários dos parâmetros das texturas do Blender 3D, o que faz com que o foco desse material seja direcionado para as texturas do Blender e não o painel de configuração de materiais do YafaRay. Para prosseguir nesse tutorial, vou usar uma imagem de vegetação que foi editada no GIMP para que o plano de fundo ficasse totalmente transparente.

O procedimento é bem simples, sendo que o primeiro passo é criar algum objeto na 3D View do Blender que deve receber a textura. No meu caso foi usado um plano.
Aplique um material nesse plano e logo em seguida uma textura do tipo Image. No painel de configuração da textura, pressione o botão chamado UseAlpha.
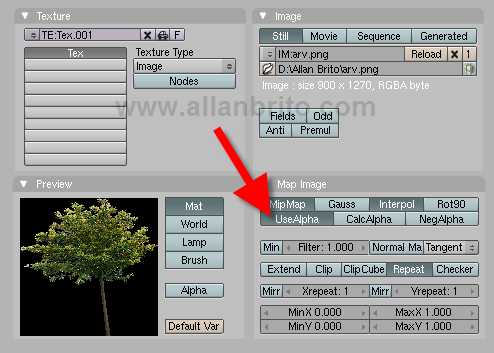
O próximo passo é visitar o painel de configuração do Blender e no Map Input, habilitar a opção UV e marcar no menu Map To a opção Alpha. O primeiro botão determina que seja usado mapeamento UV para distribuir as texturas e o segundo faz com que a transparência da imagem altere o modelo 3d.
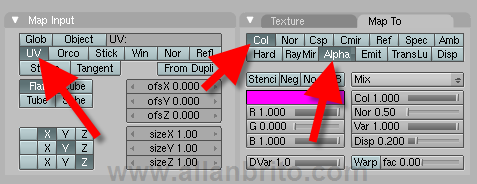
Isso é tudo que precisamos fazer no painel de configuração do Blender. Abra uma janela do UV/Image Editor e crie um mapeamento UV no plano ou objeto usado para o tutorial. Um atalho muito útil nessa fase é o ALT+V que ajusta o tamanho do modelo 3d ao da textura, mantendo as mesmas proporções.

Com tudo configurado, ao acionar o painel de configuração do YafaRay, altere o tipo de material para shinydiffusemat. O único parâmetro que precisa ser alterado nos materiais do YafaRay é o valor do Transparency que deve ser 1. Ao solicitar um preview do material, já é possível visualizar o efeito da textura com canal alpha.
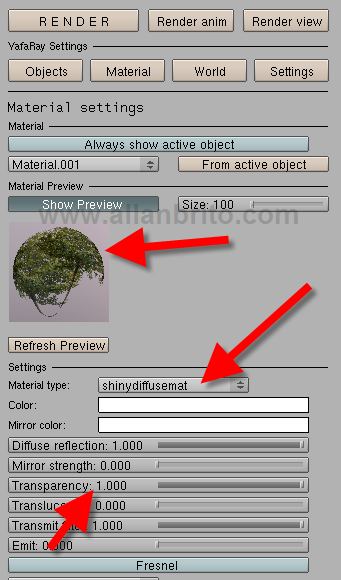
Com tudo configurado, precisamos agora apenas adicionar o plano em alguma cena que possa representar melhor o efeito da transparência do objeto. A renderização final fica exatamente assim:

Agora você já sabe como representar árvores e outros elementos oriundos de fotografias no YafaRay. O único cuidado com o uso desse tipo de elemento para compor cenas em 3d, principalmente para representação de arquitetura é com o ângulo de visão da câmera, pois o objeto é um plano representando algo que deveria ser um objeto 3d.
Qualquer pequena diferença no ângulo pode denunciar o truque.