Na semana passada publiquei no blog um artigo em que recomendava a leitura de um excelente artigo comparando parâmetros e valores de câmera real, como ISO e exposição na renderização 3D. O artigo inclusive apresentava diversas imagens e comparações entre tipos diferentes de configuração. Todo o tutorial é voltado para usuários do 3ds Max, mas como já havia comentado no próprio artigo, qualquer artista 3d pode se beneficiar desse tipo de conhecimento. Por isso, resolvi fazer um artigo semelhante, indicando o local em que podemos fazer esse tipo de ajuste usando o LuxRender e o Blender 3D. O Blender não apresenta esses parâmetros reais de câmera, mas ao usar renderizadores do tipo Unbiased como o LuxRender ou o Indigo, podemos facilmente aproveitar esse tipo de configuração para melhorar nossas imagens.
O primeiro passo para conseguir fazer isso no LuxRender é encontrar o local em que essas opções estão disponíveis na interface do render. A princípio não é tão óbvio de encontrar, pois precisamos alterar o tipo de tonemapper para termos acesso a esse tipo de configuração. Por padrão o LuxRender sempre usa como tonemapper o Reinhard/non-Linear para controlar a imagem gerada. Precisamos alterar esse tonemapper para Linear na interface do LuxRender, como mostra a imagem abaixo ou então no próprio LuxBlend.
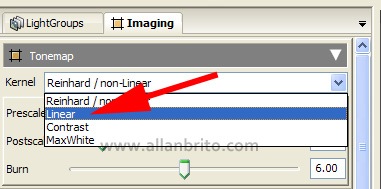
Depois que fazemos a alteração para o tonemapper do tipo linear, teremos a disposição três parâmetros que se assemelham as configurações reais de uma câmera que são o Sensitivity, Exposure e FStop. Vejamos o que cada um deles significa.
Sensitivity
Esse valor no LuxRender funciona como o Film ISO em outros renderizadores, sendo identificado aqui por um índice que é funciona com 1 unidade do sensitivity para 100 do ISO. Então temos para o Sensitivity de 3 a equivalência do ISO 300. Essa é realmente a sensibilidade do filme da câmera, que significa simplesmente o aumento da luminosidade com o aumento da sensibilidade, pois a câmera capta mais luz. Veja as imagens abaixo, com uma comparação entre o ISO 100 e ISO 800.


A imagem foi renderizada sem nenhum tipo de alteração na intensidade da luz, apenas alterando o ISO da câmera é possível fazer o ambiente “parecer” mais claro.
Exposure
Aqui temos o valor que controla o tempo de exposição da câmera durante o render em segundos. Ao usar uma máquina fotográfica profissional que tenha esse tipo de opção habilitada, podemos deixar o filme vários segundos exposto. Quando mais tempo o filme for exposto a luz, mas claro será o render. As imagens abaixo mostram como o tempo de exposição pode fazer a diferença em câmeras configuradas com ISO 400. O tempo está em segundos.


FStop
Por último, podemos controlar também o FStop que determina a abertura física da “lente” dessa câmera virtual. Quando maior for a abertura da câmera, mais luz entra pela lente e consequentemente teremos mais luminosidade na imagem. Quanto menor for o valor desse parâmetro, maior será a abertura do ângulo da câmera. Veja as imagens abaixo que mostram as diferenças de luminosidade entre FStop de 5 e 4. Sendo que a diferença de luminosidade nas imagens se dá pelo fato do FStop com valor 4 ter uma abertura maior, o que resulta em mais luz sendo captada pela câmera.


Com esses valores em mente, agora você pode começar a aplicar os seus conhecimentos de fotografia em renders criados no Blender 3D e LuxRender, ou quem sabe fazer exatamente o inverso. As pessoas com experiência em fotografia já começam com a vantagem de manipular com certa facilidade as combinações desses valores para conseguir boas imagens.