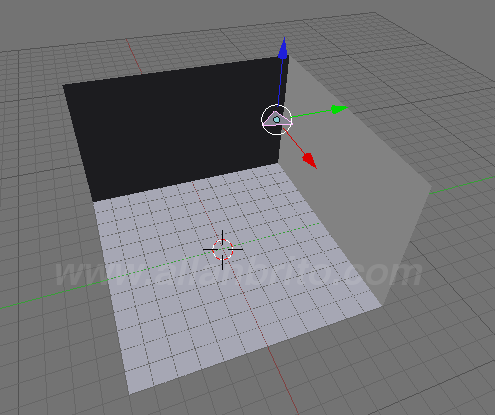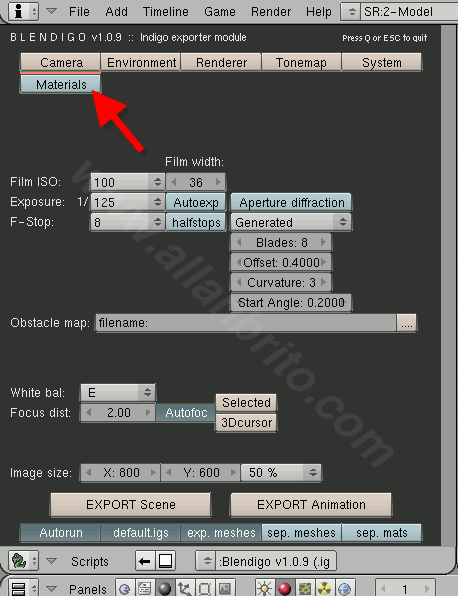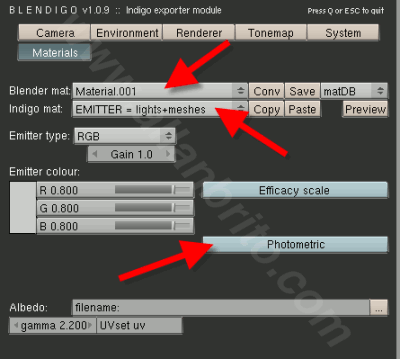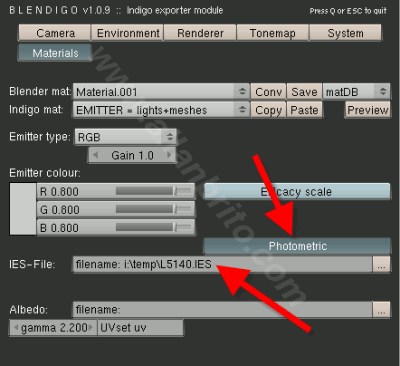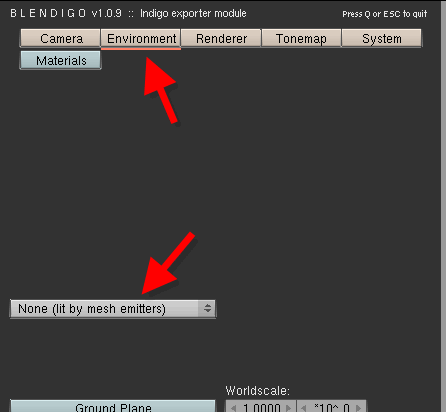Quem trabalha com visualização de projetos arquitetônicos e precisa representar ambientes com certa precisão, tanto nas dimensões com o na iluminação final do projeto, deve necessariamente trabalhar com luzes fotométricas. Já não faz muito tempo, que recomendei uma biblioteca gratuita de luzes fotométricas, também chamadas de IES. Naquele artigo eu tinha prometido mostrar com usar esse tipo de luz no Blender 3D, para que qualquer pessoa pudesse simular iluminação de ambientes de maneira realista.
Para trabalhar com esse tipo de iluminação no Blender, farei uso do renderizador Indigo. Desde a sua versão 1.0.2, o Indigo suporta o uso de luzes do tipo IES. Recomendo que você leia atentamente o artigo sobre luzes IES, indicado no início desse texto. Ele aponta para uma biblioteca gratuita dessas luzes, assim como mostra as ferramentas necessárias para manipular e abrir esse tipo de arquivo.
Bem, vamos ao que interessa, para começar esse tutorial, irei utilizar os seguintes softwares:
- Blender 3D 2.46
- Indigo Renderer 1.0.9 (Versão estável mais recente)
- Blendigo Versão 1.0.9 (Script para integrar o Blender com o Indigo)
- Python 2.5 (Necessário para usar scripts no Blender)
Para aprender a instalar e configurar o Blendigo, leia esse outro tutorial. Se você estiver lendo esse tutorial quando versões mais atualizadas dessas ferramentas estiverem disponíveis, as configurações apresentadas podem mudar.
Antes de começar, me permita explicar com funciona essa integração para que fiquem claros os passos necessários para modelar e ajustar a cena. Quando usamos luzes IES no Indigo, precisamos ajustar um material de qualquer objeto, para que ele emita luz. Na configuração do material podemos acionar a opção Photometrics, para esse material apenas, e escolher um arquivo IES para que o material adquira as mesmas propriedades fotométricas da lâmpada, representada pelo arquivo IES.
Bem, chega de conversa e vamos ao tutorial! Para poder trabalhar com o Indigo criei uma cena bem simples, que vai servir com o cenário para o nosso teste.
Ele é composto por um cenário simples, sem luzes (Lamp) e apenas um pequeno plano, que deixei um pouco maior que o normal, para que fique mais fácil de localizá-lo na imagem. O plano será o nosso emissor de luz.
Se você não tiver paciência, para criar a cena, estou disponibilizando a mesma aqui para download, assim você pode seguir o tutorial com a atenção concentrada na iluminação.
Depois que o modelo estiver pronto, acione o Blendigo no menu File -> Export -> Blendigo 1.0.9 para que a janela de configuração do Script apareça.
Lá você deve escolher a opção material. Essa é a parte do Blendigo que configura os materiais, nele precisamos configurar o material do plano. Como ele ainda não tem nenhum, selecione o plano e adicione um novo material nele. No meu caso, ele ficará com o nome “Material.001”, você pode alterar o nome se quiser.
Agora no painel de materiais, você deve fazer o seguinte, escolher o nome do material “Material.001” e configurar na aba inferior o Indigo Mat, como sendo “EMITTER = lights+meshes”.
O próximo passo é acionar o botão Photometric, para que o material possa receber informações de um arquivo IES. No seletor de arquivos escolha um arquivo IES.
Pronto! Antes de acionar a renderização, precisamos apenas fazer mais uma coisa, acione o botão Environment na parte superior, para desligar qualquer iluminação adicional, escolha a opção “None (lit by mesh emmiters)”.
Isso fará com que a cena seja iluminada apenas pelos emissores de luz.
Agora sim, você pode acionar o render! Nesse caso, aperte o botão EXPORT Scene. Se tudo correu bem, você deve ver a cena renderizando no Indigo.
Algumas coisas que você deve saber, sobre as luzes IES no Indigo:
- A direção da luz é controlada pela normal do plano emissor, caso a sua luz seja emitida na direção errada, verifique a normal do plano
- Algumas luzes IES não podem ser emitidas de planos, você verá um erro no momento de renderizar com o Indigo, mude de arquivo IES para resolver
- Escolha bem o arquivo IES, você pode visualizar informações sobre a luz, com o a potência e dimensões no IES Viewer (Link para download no início do artigo).
Para não deixar a cena tão simples, adicionei algumas poltronas ao cenário e deixei renderizar por alguns minutos, eis o resultado.
Agora você já sabe como usar luzes fotométricas no Blender 3D.